Включение адаптера Bluetooth на разных версиях Windows. Как включить блютуз на ноутбуке
Самая важная деталь, о которой следует помнить: чтобы данный беспроводный модуль работал должным образом, вам следует установить официальные драйвера с сайта производителя вашего ноутбука. Дело в том, что многие переустанавливают Windows и после этого полагаются на те драйвера, что система устанавливает автоматически или же присутствующие в драйвер-паке. Я бы этого не советовал, так как именно это может быть причиной того, что вы не можете включить функцию Bluetooth. .
Если же на вашем ноутбуке установлена та самая операционная система, с которой он продавался, то загляните в список установленных программ, скорее всего там вы обнаружите утилиту для управления беспроводными сетями, где есть и управление Bluetooth.
Как включить Bluetooth в Windows 10
В Windows 10 опции включения Bluetooth располагаются сразу в нескольких местах, плюс есть дополнительный параметр - режим самолета (в полете), который при включении отключает Bluetooth. Все места, где можно включить BT представлены на следующем скриншоте.
Если эти опции недоступны, или по какой-то причине не работают, рекомендую к прочтению материал про то, что делать, если не работает Bluetooth на ноутбуке, упоминавшуюся в начале этой инструкции.
Включаем Bluetooth в Windows 8.1 и 8
На некоторых ноутбуках для работы модуля Bluetooth нужно передвинуть аппаратный переключатель Wireless в положение On (например, на SonyVaio) и если этого не сделать, то вы просто не увидите настроек Bluetooth в системе, даже если драйвера установлены. Включение с помощью клавиш Fn + иконка Bluetooth я в последние время не встречаю, но на всякий случай взгляните на свою клавиатуру, такой вариант возможен (например, на старых Asus).
Windows 8.1
Это - один из способов включения Bluetooth, который подходит только для Windows 8.1, если у вас просто восьмерка или интересуют другие способы - смотрите ниже. Итак, вот самый простой, но не единственный способ:
- Откройте панель Charms (та, что справа), нажмите «Параметры», а затем - «Изменение параметров компьютера».
- Выберите «Компьютер и устройства», а там - Bluetooth (если пункта не будет, переходите к дополнительным способам в этой инструкции).
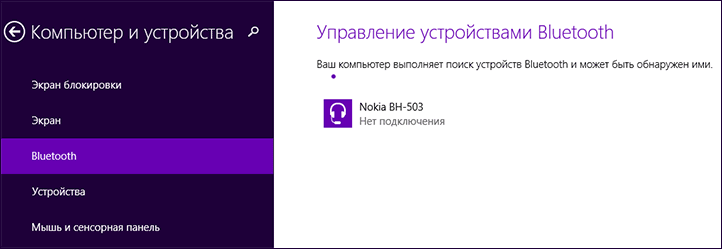
После выбора указанного пункта меню, модуль Bluetooth автоматически перейдет в состояние поиска устройств и, при этом, сам ноутбук или компьютер также станет доступен для поиска.
Windows 8
Если у вас установлена Windows 8 (не 8.1), то включить Bluetooth можно следующим образом:

Для того, чтобы после этого подключить устройства по Bluetooth, там же, в «Изменение параметров компьютера» зайдите в «Устройства» и нажмите «Добавить устройство».

Если указанные способы не помогли, зайдите в диспетчер устройств и посмотрите, включен ли Bluetooth там, а также, установлены ли оригинальные драйвера на него. Зайти в диспетчер устройств можно, нажав клавиши Windows + R на клавиатуре и введя команду devmgmt.msc .

Откройте свойства Bluetooth адаптера и посмотрите, нет ли каких-либо ошибок в его работе, а также обратите внимание на поставщика драйвера: если это Microsoft, а дата выпуска драйвера отстоит от сегодняшней на несколько лет, поищите оригинальный.
Может быть, что вы установили Windows 8 на компьютер, а драйвер на сайте ноутбука есть только в версии для Windows 7, в этом случае вы можете попробовать запустить установку драйвера в режиме совместимости с предыдущей версией ОС, часто это работает.
На ноутбуке с Windows 7 включить Bluetooth проще всего с помощью фирменных утилит от производителя или значка в области уведомлений Windows, который, в зависимости от модели адаптера и драйвера, по правому клику отображает разное меню для управления функциями BT. Не забудьте также про переключатель Wireless, если он есть на ноутбуке, он должен быть в положении «Включено».
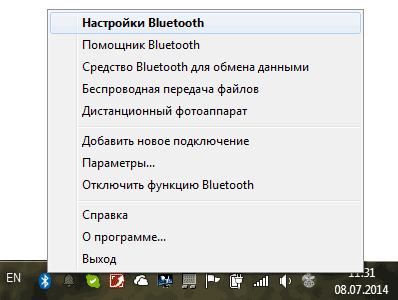
Если никакого значка Bluetooth в области уведомлений нет, но при этом вы уверены, что у вас установлены правильные драйвера, вы можете поступить следующим образом:
Вариант 1
- Зайти в Панель управления, открыть «Устройства и принтеры»
- Кликнуть правой кнопкой мыши по Bluetooth Adapter (он может называться по-другому, также его может вообще не быть, даже если драйвера установлены)
- Если такой пункт есть, вы можете в меню выбрать «Параметры Bluetooth» - там можно настроить отображение значка в области уведомлений, видимость для других устройств и другие параметры.
- Если такого пункта нет, то вы все равно можете подключить устройство Bluetooth, просто нажав «Добавить устройство». Если обнаружение включено, а драйвера на месте - оно должно найтись.

Вариант 2
- Кликните правой кнопкой мыши по значку сети в области уведомлений и выберите «Центр управления сетями и общим доступом».
- В меню слева нажмите «Изменение параметров адаптера».
- Кликните правой кнопкой мыши по «Сетевое подключение Bluetooth» и нажмите «Свойства». Если такого подключения нет, то у вас что-то не так с драйверами, а возможно, и что-то еще.
- В свойствах откройте вкладку «Bluetooth», а там - откройте параметры.

Если никаким из способов не получается включить Bluetooth или подключить устройство, но при этом есть абсолютная уверенность в драйверах, то я не знаю, чем помочь: проверьте, чтобы были включены необходимые службы Windows и еще раз убедитесь, что вы все делаете правильно.
Несмотря на то, что Bluetooth в последнее время пользуется не такой популярностью, как было это до недавнего времени, все равно иногда возникает необходимость им воспользоваться, например, в случаях, когда вам необходимо скинуть на ноутбук свежие фотографии, а USB-кабеля под рукой не оказалось. Так как включить блютуз на ноутбуке HP, Asus, Samsung и т.д.? От того какой у вас производитель ноутбука не зависит принцип включения блютуза . А вот если вы ищите для конкретной модели, то лучше всего найти эту информацию в руководстве, которое вам давали при покупке ноутбука или же на официальном сайте. Об этих нюансах и о многом другом я расскажу дальше.
Для начала необходимо определить, присутствует ли он вообще на данной модели. Внимательно осмотрите корпус ноутбука со всех сторон. Если ноутбук поддерживает технологию передачи данных Bluetooth, то, скорее всего, производители позаботились о том, чтобы обозначить эту функцию внешними признаками.
Но в виду того, что практически все модели современных ноутбуков поддерживают блютуз, обозначения этой функции на корпусе может и не быть. Тогда внимательно изучите руководство по эксплуатации ноутбука, а точнее технические характеристики конкретной модели.
После того, как вы убедились, что ваша модель ноутбука поддерживает данную технологию, необходимо разобраться, как включить блютуз на ноутбуке, а конкретнее, какой кнопкой.
Внимание ! Перед включением Bluetooth вам надо установить драйвер и после чего уже пробовать включить блютуз. Чтобы убедиться установлен ли у вас соответствующий драйвер зайдите в и найдите:
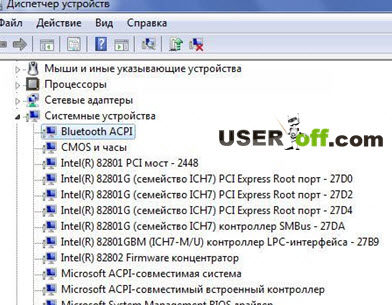
Чаще всего для включения блютуза используется отдельная кнопка, которая ко всему прочему включает и Wi-Fi. Такие кнопки обозначены антенной:

Если отдельной кнопки с такими изображениями нет, посмотрите на клавиши F1-F12. Возможно, на одной из них вы найдете заветный значок. В таком случае включение блютуза будет производиться совместным нажатием клавиш Fn и клавиши F с антенной. Вот пример когда есть кнопка F3 для включения блютуза:

При включении блютуза вы можете обращать внимание на индикатор, чтобы понять включен или выключен блютуз.
В некоторых случаях блютуз включается через значок в трее панели задач Windows (это правая часть нижней полосы, там, где находятся часы). Нажмите на маленький треугольник, и там вы найдете значок блютуза.
Кликнув по нему правой кнопкой мыши, выберите «Открыть параметры».

Теперь на вкладке «Параметры» вам надо поставить галочки как на изображении ниже:
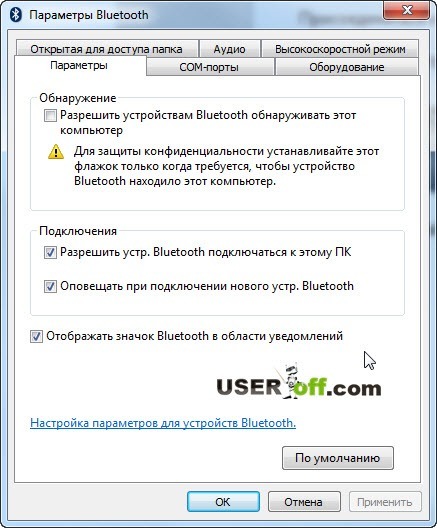
В идеальном варианте все должно заработать. Но рассмотрим еще и вариант неидеальный. Как включить блютуз на ноутбуке, если все вышеперечисленные действия не привели к должному результату?
Бывает такое, что на блютуз просто не установлены драйвера. В таком случае все наши манипуляции с кнопками окажутся бесполезными. В данном случае нам необходимо будет найти и установить драйвера. Найти их можно на диске, который шел в комплекте с ноутбуком, либо на официальном сайте компании-производителя. Второй вариант даже предпочтительней, так как на сайте всегда находятся только самые свежие версии драйверов.
Также надо принять во внимание сообщения, которые буду отображаться, когда будете устанавливать драйвера на блютуз. Иногда, чтобы установить драйвер необходимо в определенный момент включить блютуз, чтобы система смогла определить его наличие.
Для примера я вам покажу, где это можно увидеть на официальном сайте (для примера сайт HP). Итак, я указал необходимую модель в поиске и нажал ссылку для загрузки драйверов. Теперь спускаемся в раздел таблицы «Драйвер — Сеть» и ищем здесь Bluetooth.
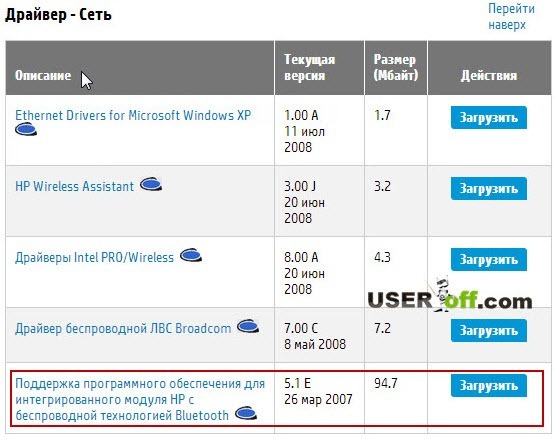
В моем случае на ноутбуке есть блютуз, осталось скачать драйвер и установить его. Кстати, если вы обладатель ноутбука HP и ищите ответ на вопрос, как включить блютуз на ноутбуке в вашей модели, то вот вам ссылка на официальный . Полезная статья кто еще не пользовался блютузом!
Bluetooth также может не включаться, если в диспетчере устройств он выключен. Чтобы проверить состояние адаптера, нажмите Пуск — Панель управления — Диспетчер устройств. Кликните на устройстве со значком блютуз правой кнопкой. Если в раскрывшемся списке есть вариант «Задействовать», значит действительно блютуз на вашем ноутбуке был выключен.
В данной статье перечислены общие методы включения блютуза на ноутбуке. Но не забывайте, что все модели ощутимо отличаются друг от друга. Если все вышеперечисленные действия вам не помогли, то нужно читать форумы производителей ноутбуков или же техническую документацию, которая шла с ноутбуком.
Пример работы с блютузом:
Несмотря на появление новых способов передачи данных, технология Bluetooth всё еще остается востребованной. Практически все лэптопы оснащаются модулем беспроводной связи, поэтому вопрос, как включить Bluetooth на ноутбуке, периодически возникает у разных пользователей.
Аппаратное включение
На некоторых моделях ноутбуков управление модулем Bluetooth осуществляется с помощью аппаратного переключателя, который находится на корпусе устройства. Иногда переключатель отвечает сразу за включение Wi-Fi и Bluetooth, так что будьте внимательны.
Другой вариант включения модуля – использование горячих клавиш. Например, у ряда моделей лэптопов Acer включить блютуз можно сочетанием Fn+F3. Подобным образом включение модуля реализовано на ноутбуках ASUS (Fn+F2) и HP (Fn+F12). Чтобы найти нужную кнопку, внимательно изучите ряд F1-F12. Ищите клавишу со значком Bluetooth и нажимайте её в сочетании с кнопкой Fn.
Обратите внимание на световые индикаторы. При включении модулей беспроводной связи должен загореться соответствующий значок. Если он включен, то можно переходить к настройке адаптера в системе.
Установка драйверов
После аппаратного включения адаптера необходимо проверить, что драйверы беспроводного модуля установлены в системе корректно:
- Откройте диспетчер устройств.
- Найдите оборудование, обеспечивающее работу Bluetooth.
- Убедитесь, что устройство работает нормально.
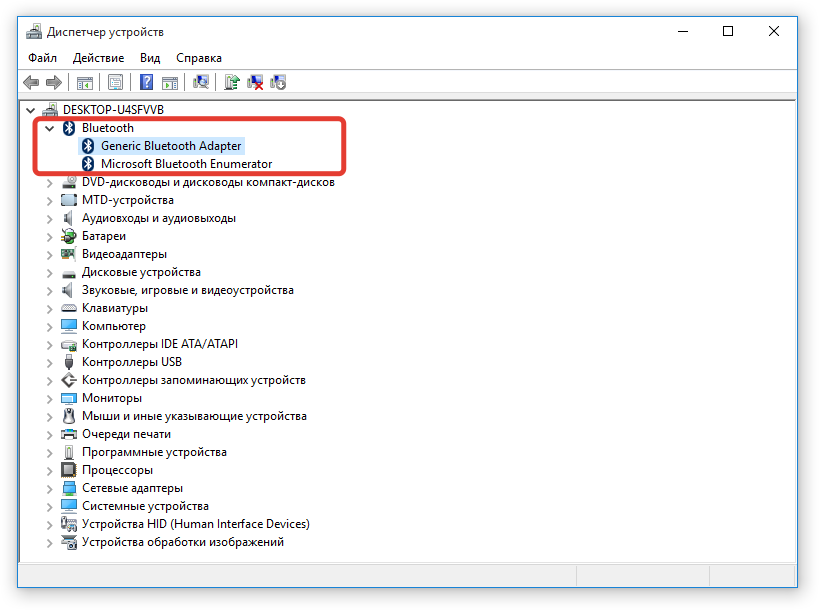 При необходимости обновите драйверы устройства. Выбирайте автоматический поиск. Если такой способ установки не помог, сходите на сайт производителя ноутбука и скачайте программное обеспечение для своей модели лэптопа.
При необходимости обновите драйверы устройства. Выбирайте автоматический поиск. Если такой способ установки не помог, сходите на сайт производителя ноутбука и скачайте программное обеспечение для своей модели лэптопа.
Установление соединения
Некоторые производители (Samsung, Lenovo, ASUS) предустанавливают на ноутбуки утилиты для управления Bluetooth адаптером. Если у вас на лэптопе есть такая программа, то лучше пользоваться ей для добавления/удаления устройств и передачи файлов. Если же фирменной утилиты нет, или вы не можете её применить, то установить соединение через блютуз можно с помощью встроенных системных инструментов.
Windows 7
Если вы перевели аппаратный переключатель в положение «Включено» или воспользовались горячими клавишами для запуска адаптера, а затем убедились, что программное обеспечение модуля беспроводной связи работает корректно, то поищите в области уведомлений значок Bluetooth. С его помощью вы можете быстро добавить новое устройство.
 Если значка в трее нет, воспользуйтесь следующей инструкцией:
Если значка в трее нет, воспользуйтесь следующей инструкцией:

Еще один способ установления сопряжения с Bluetooth оборудованием:

Система начнет искать доступные устройства. Если драйверы адаптера работают нормально, и Bluetooth включен на том устройстве, которое вы хотите подключить к ноутбуку, то в специальном окне вы увидите доступное для соединения оборудование. Если вы подключаете телефон, то на экране появится код, который нужно ввести на мобильном аппарате для установки сопряжения.
Если встроенные инструменты Windows не помогают решить проблему с добавлением нового устройство Bluetooth, попробуйте использовать для установления сопряжения программы от сторонних разработчиков – например, BlueSoleil или WIDCOMM. Эти утилиты подходят для разных моделей ноутбуков и адаптеров беспроводной связи, устанавливая соединение с периферийными устройствами и давая возможность передавать и принимать файлы.
Windows 8
На Windows 8 настройка Bluetooth осуществляется через панель Charms, которую можно вызвать, подведя курсор к правому верхнему углу экрана (или используя сочетание Win+C). Далее:
Адаптер включен и настроен – теперь вы можете добавить новое устройство. Включите Bluetooth на телефоне или другом девайсе, который вы хотите подключить к ноутбуку. Вернитесь к разделу «Изменение параметров компьютера» и откройте раздел «Устройства». Нажмите «Добавить устройство», чтобы осуществить сопряжение оборудование по беспроводной сети.
На Windows 8.1 порядок включения адаптера претерпел незначительные изменения:
- Вызовите панель Charms, откройте «Параметры».
- Перейдите в раздел «Изменение параметров компьютера».
- Откройте вкладку «Компьютер и устройства».
- Найдите и откройте подменю Bluetooth.

Ноутбук самостоятельно начнет поиск доступных для подключения устройств. В этот момент Bluetooth уже должен быть запущен на устройстве, которое вы хотите соединить с лэптопом.
Windows 10
С выходом новой версии системы от Microsoft порядок включения Bluetooth и добавления нового устройства еще немного изменился. Так как панели Charms в Windows 10 больше нет, то придется пойти другим путем:
- Раскройте «Пуск» и запустите «Параметры».
- Перейдите к вкладке «Bluetooth».
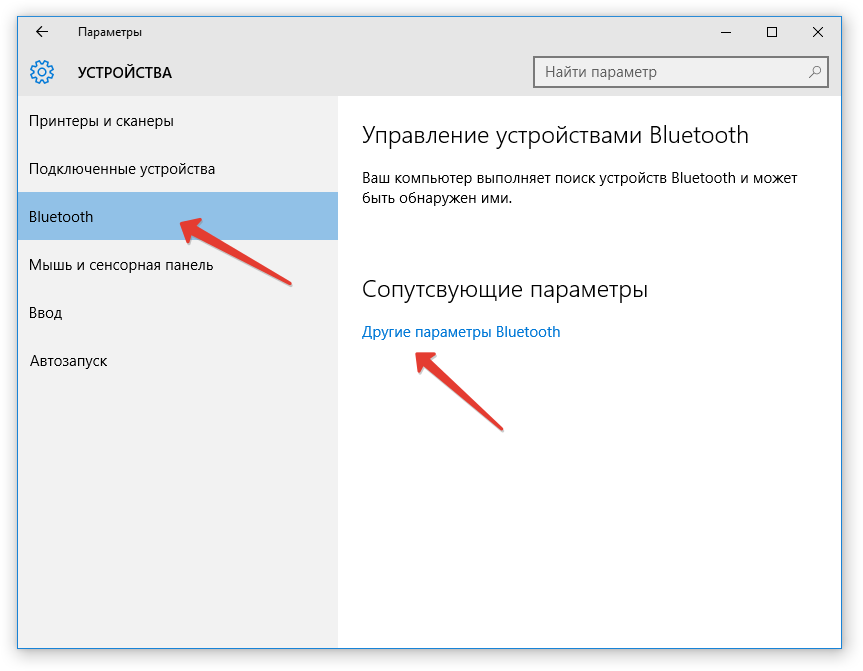 Компьютер начнет поиск устройств Bluetooth. Здесь же есть кнопка «Другие параметры» – нажмите на неё, чтобы убедиться, что ваш ноутбук определяется другими устройствами.
Компьютер начнет поиск устройств Bluetooth. Здесь же есть кнопка «Другие параметры» – нажмите на неё, чтобы убедиться, что ваш ноутбук определяется другими устройствами.
В поле «Обнаружение» установите разрешение на то, что устройства Bluetooth будут видеть имя вашего компьютера. Дополнительно вы можете включить оповещения и вывести значок беспроводного соединения в область уведомлений. С помощью этого значка вы впоследствии сможете быстро добавлять новые устройства, смотреть подключенное оборудование, передавать и принимать файлы.
Современный обмен цифровой информацией невозможно представить без устройства Bluetooth. Большая часть мобильных устройств оснащена протоколом беспроводной связи. Ноутубки не стали исключением и активно взяли на вооружение это средство связи, которое позволяет обмениваться данными между гаджетами на расстоянии не более 10 метров. Итак, настраиваем «блютуз» в портативном компьютере.
Прежде всего стоит убедиться в наличии данной функции в вашем лэтопе. Можно просто «покрутить» устройство и отыскать указание на то, что модуль Bluetooth присутствует в вашей системе. На это укажет, например, наклейка на корпусе с характерной буквой «В» или соответствующей надписью. Или же полистайте руководство по эксплуатации к вашему ноутбуку, где будут указаны характеристики. Убедившись в наличии на вашем компьютере Bluetooth, проверьте необходимые драйверы, поскольку без них это средство связи работать не будет. Для того чтобы их установить в случае их отсутствия, вам нужно скачать их с официального сайта вашего производителя или же воспользоваться установочным диском, который шел в комплекте с ноутбуком.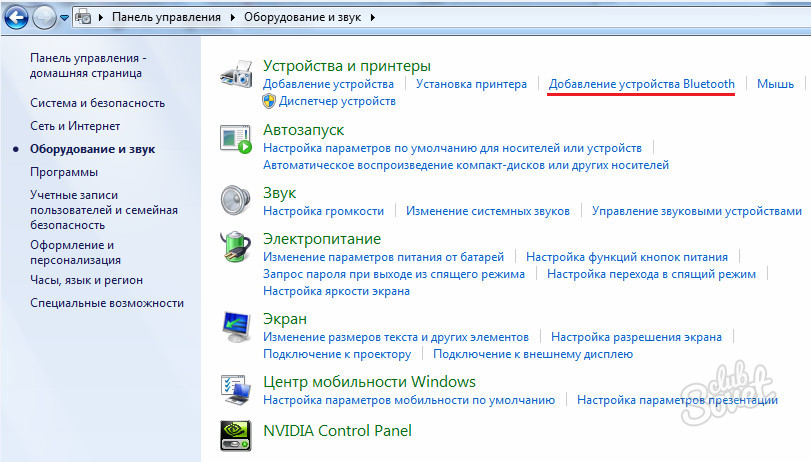


Кстати, особого внимания заслуживает настройка bluetooth на ноутбуках Lenovo. Для того чтобы включить функцию, нужно зайти в «Пуск» -» Все программы» — «Стандартные» — «Передача файлов».
Доброго времени суток, друзья!
Думаю, что никто из вас не будет отрицать, что такие удобные технологии, как Bluetooth и WiFi существенно облегчают (и укорачивают) нашу жизнь, делая взаимодействие устройств на расстоянии мягким и шелковистым. Однако, сегодня я обнаружил ужасный факт - Bluetooth и WiFi донглы лучше не держать в соседних USB разъемах.
У меня дома имеется MiFi - Huawei E560. Прекраснейшая штука доставляет Интернет в старенький деревенский дом, в котором нет, не было и не будет проводного телефона, проводного Интернета и чего-нибудь еще проводного, кроме электричества. Раньше Интернетом дом обеспечивался с помощью ветерана российской мобильной интернетизации страны - USB-модема Option iCon 225, который на заре появления мобильного Интернета был куплен за бешеные 3 тыс. рублей у Билайна и от которого сейчас даже сам Билайн открещивается со словами, мол, не было у нас такого модема. Само собой модем брендированный, с наклеечкой и, вроде как, залоченный. Теперь же, вкусив все прелести WiFi-роутера NetGear JWNR2000v2, который у меня уже пару месяцев работает в городской квартире, для доставки интернета на ПК в деревню я приобрел тот самый MiFi и к нему WiFi-донгл Trendnet TEW-649UB. Дешево и сердито.
Донгл поселился в свободном USB-разъёме и начал свою работу, от которой последние пару недель я мучался постоянными прерываниями связи, странными «тяжёлыми» заходами в Web-интерфейс роутера и медленным Интернетом. Хотя при этом подключение к MiFi с планшета и смартфона было отличным. А всё почему? Потому что WiFi-донгл для ПК я поселил в соседний с Bluetooth-донглом USB-разъём.
Надеюсь, что данная информация кому-нибудь поможет. Спасибо.
