Настройка WiFi маршрутизатора D-Link dir300 ("серый" интерфейс)
Подключение роутера Извлеките роутер из коробки, установите в удобном для вас месте. Подключите адаптер питания из комплекта в соответствующий разъём на задней панели роутера и в розетку на 220В. Основной сетевой кабель (тот, который вам провели в квартиру при подключении к сети компании К-Телеком) подключите в порт INTERNET, а сетевой кабель из комплекта одним концом подключите в один из пронумерованных портов LAN на задней панели роутера, а другим - в сетевую плату компьютера. Установочный диск, идущий в комплекте с роутером, Вам не понадобится. Важно: Не подключайте основной сетевой кабель в пронумерованные порты LAN. Это приведет к нарушению подачи услуги связи во всем доме.
Настройка роутера Откройте отдельную вкладку в браузере, в адресной строке введите адрес 192.168.0.1 и нажмите клавишу Enter на клавиатуре. Зайдя на этот адреc, видим окно «Authorization» для ввода пароля на авторизацию при входе в веб-интерфейс роутера.
Для того чтобы сменить язык настройки роутера необходимо нажать на кнопку «Language» и выбрать пункт «Русский».
В строку «Имя пользователя» и в строку «Пароль» вводим слово «admin» латинскими (английскими) маленькими (прописными) буквами без кавычек. Затем нажимаем «Вход» на экране, либо на клавишу Enter на клавиатуре.

Для настройки подключения к Интернету выбираем пункт «Расширенные настройки».


В появившемся окне представлено текущее соединение, которое установлено на роутере по умолчанию, для того чтобы настроить интернет подключение нажмите на кнопку «Добавить».

Первоначально выбираем «Тип соединения» – «L2TP+Динамический IP».

Далее, опускаемся в нижнюю часть окна настроек и заполняем поля «Имя пользователя», «Пароль», «Подтверждение пароля» (данные из договора), также в поле «Адрес VPN-сервера» вводим "172.16.0.1" . Проверяем правильность введенных данных и нажимаем «Сохранить» .

После сохранения настроек только что созданного интернет соединения необходимо сохранить настройки конфигурации на роутере. Для этого нажмите на изображение лампочки в верхнем правом углу окна, а затем на слово «Сохранить» .

Если все данные были введены корректно, то после обновления страницы Вы сможете увидеть, что соединение с интернетом на роутере установлено и теперь необходимо настроить wi-fi для этого нажмите на стрелку влево.

Настройка WI-FI Для настройки беспроводного соединения в меню расширенных настроек выбираем пункт WI-FI, «Основные настройки».

В поле «SSID» необходимо ввести название беспроводной сети, любое удобное для Вас, главное, чтобы оно было введено латинскими символами и/или цифрами. После ввода нажмите на кнопку «Применить», остальные параметры можно оставить по умолчанию.

Для того чтобы к Вашей беспроводной сети не смогли подключиться посторонние лица необходимо настроить безопасность сети. Для этого в меню WI-FI окна расширенных настроек выберите «Настройки безопасности».

В появившемся окне, в поле сетевая аутентификация выберите пункт «WPA2-PSK».
Поле «Ключ Шифрования PSK» – это пароль на Вашу беспроводную сеть, можете записать туда любую последовательность латинских символов и/или цифр.
Веб интерфейс роутеров TP Link различных моделей схож, за основу инструкции приведена универсальная.
Подключение роутера
Извлеките роутер из коробки, установите в удобном для вас месте. Подключите адаптер питания из комплекта в соответствующий разъём на задней панели роутера и в розетку на 220В. Основной сетевой кабель (тот, который вам провели в квартиру при подключении к сети компании К-Телеком) подключите в порт "INTERNET" или "WAN", а сетевой кабель из комплекта одним концом подключите в один из пронумерованных портов LAN на задней панели роутера, а другим - в сетевую плату компьютера. Установочный диск, идущий в комплекте с роутером, Вам не понадобится.
Важно: Не подключайте основной сетевой кабель в пронумерованные порты LAN! Это приведет к нарушению подачи услуги связи во всем доме.
Настройка роутера
Откройте отдельную вкладку в браузере, в адресной строке введите адрес 192.168.0.1 и нажмите клавишу Enter на клавиатуре. Зайдя на этот адреc, видим окно для ввода логина и пароля на авторизацию при входе в веб-интерфейс роутера. В поле «User Name» вводим «admin». В строку «Password» - также, «admin» латинскими (английскими) маленькими (прописными) буквами без кавычек. Затем нажимаем «Log In» на экране, либо на клавишу Enter на клавиатуре.
После корректного ввода символов перед Вами появится окно с настройками роутера, представленное на рисунке 2.
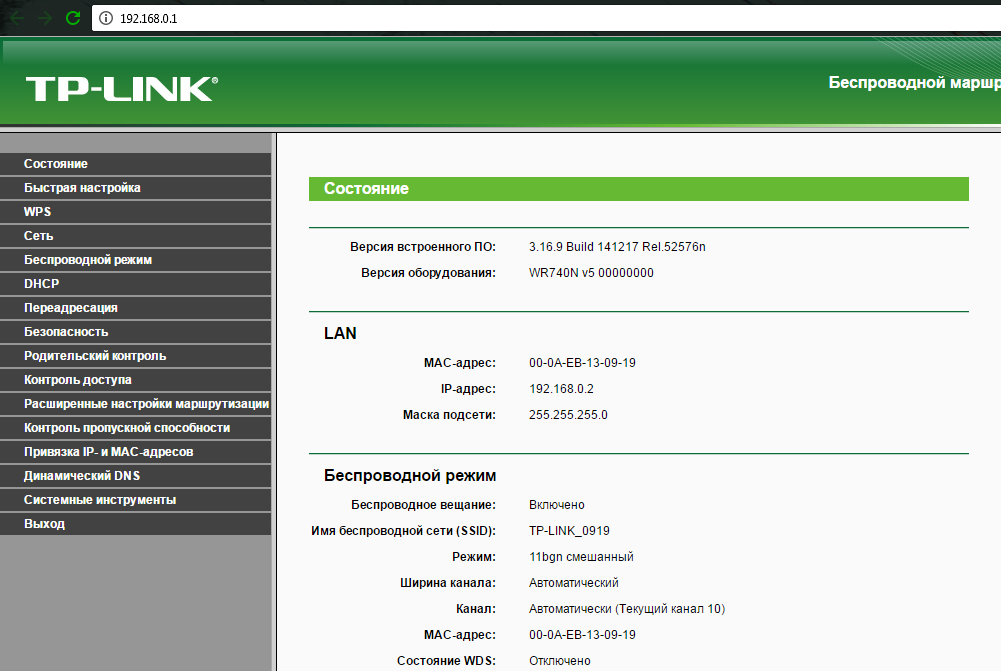
Для того чтобы настроить интернет-соединение на роутере необходимо выбрать пункт «Сеть», далее «WAN». В появившемся окне выбираем в поле «Тип WAN соединения» – «L2TP/Россия L2TP» (рисунок 3).

Все оставшиеся поля в данном окне заполняются согласно представленным данным на рисунке 4.


Настройка WI-FI Для того чтобы настроить беспроводное подключение, необходимо выбрать пункт «Беспроводной режим», подпункт – «Настройка беспроводного режима». Поле «Имя сети» - это название Вашей беспроводной сети (здесь вы можете ввести любое для Вас удобное название, главное, чтобы оно содержало только латинские символы и/или цифры). После ввода, нажмите на кнопку «Сохранить» (рисунок 6).

Чтобы обезопасить свою беспроводную сеть от посторонних подключений нужно настроить параметры безопастности. Первоначально выбираем «Беспроводной режим», потом «Защита беспроводного режима», в появившемся окне точку поставьте на пункт «WPA-Personal/WPA2-Personal (Рекомендуется)». «Пароль PSK» – это пароль от Вашей беспроводной сети (здесь вы можете ввести любое для Вас удобное значение, главное, чтобы оно содержало только латинские символы и/или цифры и их было больше 8). Для сохранения введенных настроек нажмите на кнопку «Сохранить» (рисунок 7).

Настройка IP-TV. Для настройки IP-TV нужно вернутся в пункт «Сеть», там выбрать «IP-TV» и выбрать "Включить" в поле «IGMP Proxy», после этого нажать на кнопку «Сохранить». Если же используется IP TV приставка, рекомендуется включить ее в LAN порт№4 на роутере, далее выбрать "Мост" в поле "Режим" и выбрать "LAN 4" в поле "Порт для IPTV"(рисунок 8).

На этом настройка роутера завершается, но для успешного сохранения всех параметров и корректной работы устройства необходимо выполнить его перезагрузку. Для этого выбираем пункт «Системные инструменты», подпункт – «Перезагрузка», далее необходимо нажать на кнопку «Перезагрузка» (рисунок 9).

После этого перед Вами появится окно, в котором необходимо нажать на кнопку «Ок» (рисунок 10).
Данная инструкция универсальна для любой модели wifi роутера независимо от производителя. Разница может быть только во внешнем оформлении интерфейса администраторского раздела, а также в названиях и расположениях разделов настройки. Руководство подходит для любых провайдеров, даже если их нет в списке, предоставляющих интернет по динамическому IP адресу - Qwerty, Акадо, 2КОМ, Cactus, Onlime, MosNet, RiNet, StarLink и других.
Этапы настройки
1. Вставляем кабель от провайдера в порт WAN на роутере, а кабель Ethernet (патчкорд), прилагавшийся в комплекте - в сетевую карту компьютера одним концом, другим в порт LAN на роутере.
2. На компьютере (работающим на ОС Windows 7) открываем раздел сетевых настроек: Пуск -> Панель Управления -> Сеть и Интернет -> Центр управления сетями и общим доступом -> Управление сетевыми подключениями -> Изменения параметров адаптера.

Кликаем правой кнопкой мыши по пункту «Подключение по локальной сети» заходим в «Свойства» далее в раздел «Протокол Интернета версии 4» и устанавливаем флажки на «Получить IP автоматически» и «Получить адрес DNS сервера автоматически»

Нажимаем «ОК».
3. На корпусе роутера находим IP или WEB адрес для входа в админку (как правило это адрес 192.168.0.1), а также логин и пароль (по умолчанию обычно используются логин admin, пароль либо пустой, либо тоже admin)


5. Находим в меню роутера пункт «WAN» или «Интернет»

6. В графе «Тип WAN подключения» выбираем «Динамический IP»
7. В пункте «MAC-адрес» выбираем «Клонировать с компьютера»

Если такой возможности нет, а MAC адрес нужно прописать вручную

тогда заходим на компьютере раздел «Сетевые подключения», кликаем 2 раза левой кнопкой мыши по «Подключение по локальной сети» и заходим в «Свойства». Здесь находим «Физический адрес» - это значение и нужно прописать в соответствующем поле в настройках роутера.

Сохраняем настройки и перезагружаем роутер.
8. Открываем в меню раздел «Беспроводная сеть» и задаем свои значения для:
- SSID - название вашей wifi сети, которое будет отображаться в списке для подключения
- Метод защиты сети - WPA2-Personal
- Тип шифрования - AES или TKIP
- Ключ - пароль для подключения к WiFi, не менее 8 символов

9. Применяем настройки. Включаем устройство, которое должно принимать интернет с WiFi модулем. Кликаем на иконку беспроводных соединения в правом нижнем углу панели иконок Windows Находим в списке нашу сеть и подключаемся, с тем пароле, который был задан вами.
ИНТЕРНЕТ
Настройки доступа к сети Интернет
Чтобы подключить несколько компьютеров (или других устройств) к интернет от одной точки, вам понадобится специальное оборудование - маршрутизатор (роутер).
Вы можете приобрести роутер с поддержкой Wi-Fi (беспроводной доступ) в нашем офисе продаж. Преимущество маршрутизатора с поддержкой беспроводного доступа в том, что вы можете использовать ноутбук в радиусе 40 - 50 метров от точки подключения (в помещении). Кроме того, вы можете использовать для выхода в интернет и другие устройства с поддержкой Wi-Fi - планшетник, смартфон.
Чтобы установить беспроводной доступ в Интернет вам понадобится маршрутизатор с поддержкой беспроводного соединения (Wi-Fi-роутер). Вы можете приобрести такой роутер в нашем офисе продаж или компьютерном магазине.
Для того, чтобы пользоваться беспроводным доступом, необходимо произвести настройки как самого маршрутизатора, так и ноутбука (и/или компьютера).
Пошаговые инструкции по настройке наиболее популярных моделей роутеров, в том числе с поддержкой беспроводного доступа, вы можете посмотреть на нашем специальном в разделе «Настройка маршрутизаторов».
Если у вас возникли трудности с настройками, или вы приобрели маршрутизатор другой модели, вы можете вызвать специалиста для его настройки, оставив заявку в . Денежные средства списываются с вашего лицевого счета Интернет.
Обращаем ваше внимание, что в виду большого разнообразия беспроводного оборудования, консультации по настройке роутеров по телефону сотрудниками службы поддержки пользователей не проводятся.
Скорость доступа в Интернет
1) Одной из причин снижения скорости может являться недостаток средств на лицевом счете, при котором устанавливается ограничение скорости.
Если при прямом подключении скорость соответствует тарифу, то причина сниженной скорости в дополнительном оборудовании.
3) Ограничения, установленные на торрент-трекерах, в программах-менеджерах закачек.
Отключите вышеуказанные программы и
Обращаем также ваше внимание, что в подавляющем большинстве данных программ скорость закачки указывается в мегабайтах, в то время как скорость по тарифному плану указана в мегабитах.
4) Подключение с использованием типа соединения PPTP/ PPTP Russia
Все новые тарифные планы Интернет рассчитаны на подключение по протоколу L2TP.
Для установки нового типа соединения воспользуйтесь
5) Компьютер заражен вирусами
Восстановление скорости в соответствии с тарифным планом происходит в течение 1 часа с момента зачисления на лицевой счет средств, доступных для списания абонентской платы. Исключение составляют случаи, когда оплата производится через банк (в отделении банка, банкомат). Восстановление скорости при данном способе оплаты происходит в течение 1 рабочего дня.
При подключении к сети Интернет абоненту выделяется канал доступа, скорость в котором распределяется динамически между пользователями сети в зависимости от загрузки. При этом максимальная ширина канала, выделяемая конкретному пользователю определяется выбранным им тарифным планом.
Указанная в тарифном плане скорость «до...» означает, что скорость доступа к сети Интернет является максимальной, но негарантированной, т.к. зависит не только от технических особенностей услуги, предоставляемой ООО «К ТЕЛЕКОМ», но и от действий третьих операторов связи, организаций и лиц, управляющих сегментами сети Интернет, не принадлежащих ООО «К ТЕЛЕКОМ».
Скорость доступа к сети Интернет может снижаться из-за ограничений, устанавливаемых держателями сайтов и ресурсов сети, а также из-за некорректных настроек или заражения вирусами компьютера абонента.
Мегабиты и мегабайты - это единицы измерения информации. Их отличие в том, что в Мегабитах (сокращенно - Мбит/с) измеряется скорость передачи данных (информации), а в мегабайтах (сокращенно - Мб) - размер этой информации (файлов, картинок и пр.) или, другими словами, количество информации (трафик).
В тарифных планах скорость указана до.... Мбит/с, однако, во многих программах (торренты, менеджеры закачек) при скачивании может фиксироваться скорость закачки в мегабайтах. Чтобы перевести мегабайты в мегабиты, необходимо количество мегабайт умножить на 8.
Таким образом, скорость закачки 1 Мб будет равна скорости передачи данных 8 Мбит/с, а скорость 1 Мбит/с = 0,125 Мб.
Проблемы доступа в Интернет
Проверьте подключен ли кабель к сетевой карте, и горит ли на ней индикатор (линк).
Если индикатор не горит, попробуйте отключить и подключить кабель заново. В случае, если линк не появился, обратитесь в .
Расчетная дата может измениться, если по договору была произведена приостановка (добровольная приостановка по заявлению абонента или принудительная приостановка из-за недостатка средств на лицевом счете более 30-ти дней). В этом случае расчетной датой станет дата первого выхода в сеть после возобновления действия договора.
Уточнить какой день является расчетной датой по Вашему договору можно в , или, обратившись в .
Причины могут быть следующими:
1) В некоторых случаях зачисление платежей, произведенных через банк (в отделении, через банкомат или интернет-банк) может происходить в течение 3-х рабочих дней. Увидеть, зачислены ли денежные средства на ваш лицевой счет можно в .
2) Неверно произведен платеж
А) вы могли ошибиться в номере договора, в этом случае платеж не может быть зачислен на ваш лицевой счет
Если вы обнаружили такую ошибку вам необходимо заполнить , к нему приложить копию чека. Заявление можно подать в офис продаж, либо отсканировать и отправить на электронную почту (support@сайт).
Срок зачисления денежных средств при этом может быть увеличен до 5-ти рабочих дней.
Вы можете вносить оплату частями, но списание абонентской платы производится 1 раз в месяц в соответствии с расчетной датой. В случае недостатка денежных средств вы можете выходить в сеть, но при этом устанавливается ограничение скорости.
Как оплатить услуги при отрицательном балансе?
Оплатить услуги вы можете различными способами, которые перечислены на странице . Для того, чтобы произвести он-лайн оплату банковской картой при отрицательном балансе, предварительно включите опцию "Временный доступ". Для этого необходимо зайти в Личный кабинет и в разделе "опция "Временный доступ" нажать на кнопку "Подключить временный доступ". В течение 5 минут опция будет активирована, и вы сможете произвести оплату кнопкой "Оплатить сейчас". Обратите внимание, что воспользоваться данной опцией можно только 1 раз в расчетный период. Если после активации опции вы не пополните счет в течение суток, доступ в Интернет снова будет блокирован.
Не могу активировать опцию "Временный доступ". Что делать?
Опцией "Временный доступ" может воспользоваться абонент, у которого период финансовой блокировки не превышает 1 расчетный месяц, и действие договора не приостановлено. Узнать статус договора можно в Личном кабинете в строке "Состояние". Кроме того, опцией "Временный доступ" можно воспользоваться только 1 раз в расчетный период. Если вы уже назначали опцию, но не произвели оплату, то пополнить счет, используя «Временный доступ», вы не сможете. Пополнить счет можно другими , без использования Интернета.
Реквизиты доступа в сеть / Личный кабинет
Как узнать логин и пароль для доступа в сеть?
Реквизиты подключения (логин и пароль) выдаются при подключении услуги Интернет. Они прописаны в договоре.
Произвести изменение пароля можно в . Логин изменить нельзя, он присваивается в момент подключения и остается неизменным в течение всего срока действия договора.
Проверьте правильность ввода логина и пароля, они указаны в договоре на оказание услуг.
Если договор утерян, а реквизиты доступа в сеть вы забыли, необходимо обратиться в Для сообщения реквизитов доступа по телефону необходимо назвать паспортные данные лица, на которого оформлен договор. Вы также можете обратиться в офис продаж, при себе необходимо иметь паспорт.
,
либо другое лицо при наличии .
При подключении услуги Интернет предоставляются реквизиты подключения (логин и пароль) Там же указаны реквизиты для входа в статистику. Эти реквизиты необходимо использовать для входа в .
Если договор утерян, а реквизиты доступа в Личный кабинет вы забыли, необходимо обратиться в Для сообщения реквизитов доступа по телефону необходимо назвать паспортные данные лица, на которого оформлен договор. Вы также можете обратиться в офис продаж, при себе необходимо иметь паспорт.
Обращаем ваше внимание, что реквизиты доступа может получить только человек, на которого оформлен договор.
Действия по договору (смена тарифного плана, приостановление/возобновление обслуживания)
Как сменить тарифный план?
Сменить тарифный план вы можете в в пару кликов. Как это сделать, вы можете посмотреть Так же вы можете это сделать в офисе продаж или через .
Для смены тарифного плана через офис продаж или отдел поддержки пользователей необходимо заполнить , которое можно передать:
- лично - в офис продаж
Смена тарифного плана производится со следующей расчетной даты. Чтобы вам был назначен новый тарифный план необходимо подать заявление за 5 календарных дней до наступления расчетной даты. Проверить запланированную смену тарифа можно в Личном кабинете в разделе Статистика / Услуги. Посмотреть, как можно сменить тарифный план в личном кабинете, вы можете
Обращаем ваше внимание, что назначение некоторых тарифных планов является платным, уточнить данную информацию можно на сайте, в офисе продаж или у специалистов .
Если вы уезжаете в отпуск или в командировку, то можете приостановить обслуживание по договору. Для этого не обязательно писать заявление или звонить в офис, вы можете это сделать в личном кабинете в пару кликов. Инструкция, как приостановить обслуживание, находится
Для этого необходимо заполнить на приостановку обслуживания и передать его:
- лично - в офис продаж
- по электронной почте (сканированную копию заявления) на адрес
Если вы отправили заявление по электронной почте, рекомендуем уточнить в назначение приостановления услуги.
Если вы не приостанавливаете обслуживание по договору, начисляется абонентская плата и перерасчет не производится.
Максимальный срок, на который можно приостановить услугу - 6 месяцев. Посмотреть, как можно приостановить обслуживание в личном кабинете, вы можете
Если обслуживание по вашему договору было приостановлено в добровольном порядке, вы можете возобновить обслуживание в (Интернет) в пару кликов. Как это сделать, вы можете посмотреть Так же вы можете это сделать в офисе продаж или по . Заявление на возобновление обслуживания можно передать:
- лично - в офис продаж
- по электронной почте (сканированную копию заявления) на адрес
Если обслуживание по вашему договору было приостановлено из-за отсутствия или недостатка денежных средств, вам необходимо погасить задолженность, после чего вы можете возобновить обслуживание в Личном кабинете (Интернет) или по заявлению. Посмотреть, как можно возобновить обслуживание в личном кабинете, вы можете
Узнать сумму задолженности вы можете в Личном кабинете или, обратившись в .
На одно лицо можно оформить несколько договоров при условии, что точки подключения имеют разные адреса.
На один адрес можно оформить только один договор.
ТЕЛЕВИДЕНИЕ
Подключение и настройки ТВ
Данная услуга оказывается по технологии IP TV и доступна только абонентам сети «К ТЕЛЕКОМ».
Чтобы воспользоваться услугой IP TV на экране вашего персонального компьютера, у вас должны быть:
- положительный баланс
- корректно настроенное подключение к Интернет
- установлен плеер IP TV
- компьютер или ноутбук, соответствующий системным требованиям услуги IP TV.
Вы можете использовать как наш IP TV-плеер, так и VLC, разницы в качестве изображения или звука нет. Просто в нашем плеере реализована поддержка телепрограмм, что повышает удобство просмотра и навигации по телеканалам.
Для просмотра IP TV на телевизоре вам понадобится специальная приставка (Set Top Box, сокращенно STB)
Чтобы получить приставку вам необходимо подать заявку на подключение. Это можно сделать, обратившись:
- в офис продаж
Могу ли я смотреть ТВ через телевизор с функцией СМАРТ?
Для просмотра ТВ и доступа к полному составу телеканалов владельцам телевизоров с функцией SMART TV требуется приставка.
Вопросы по оплате и зачислению платежа
До какого числа нужно оплачивать услугу кабельное телевидение (КТВ)?
Производить оплату за услугу кабельное телевидение необходимо до 25 числа текущего месяца за следующий, так как предоставление услуги производится на авансовой основе. Например, за оказание услуги кабельного телевидения в сентябре, оплата должна быть произведена до 25 августа.
Оплата за дополнительно предоставленные услуги осуществляется на условиях постоплаты.
Что делать, если не пришла квитанция на оплату?
Квитанции доставляются до 13 числа месяца. Если вам не пришла квитанция, вы можете обратиться в и мы отправим квитанцию вам повторно почтой России.
Заплатил(а) за кабельное телевидение в прошлом месяце, пришла квитанция, в которой этого платежа нет. Куда делись деньги?
Веб интерфейс роутеров TP Link различных моделей схож, за основу инструкции приведена универсальная.
Подключение роутера Извлеките роутер из коробки, установите в удобном для вас месте. Подключите адаптер питания из комплекта в соответствующий разъём на задней панели роутера и в розетку на 220В. Основной сетевой кабель (тот, который вам провели в квартиру при подключении к сети компании К-Телеком) подключите в порт "INTERNET" или "WAN", а сетевой кабель из комплекта одним концом подключите в один из пронумерованных портов LAN на задней панели роутера, а другим - в сетевую плату компьютера. Установочный диск, идущий в комплекте с роутером, Вам не понадобится.
Важно: Не подключайте основной сетевой кабель в пронумерованные порты LAN! Это приведет к нарушению подачи услуги связи во всем доме.
Настройка роутера
Откройте отдельную вкладку в браузере, в адресной строке введите адрес 192.168.0.1 и нажмите клавишу Enter на клавиатуре. Зайдя на этот адреc, видим окно для ввода логина и пароля на авторизацию при входе в веб-интерфейс роутера. В поле «User Name» вводим «admin». В строку «Password» - также, «admin» латинскими (английскими) маленькими (прописными) буквами без кавычек. Затем нажимаем «Log In» на экране, либо на клавишу Enter на клавиатуре.
После корректного ввода символов перед Вами появится окно с настройками роутера, представленное на рисунке ниже.

Для того чтобы настроить интернет-соединение на роутере необходимо выбрать пункт «Network».

В появившемся окне настроек «WAN», в поле «WAN Connection Type» следует выбрать «L2TP/Russia L2TP».


Если все данные были введены корректно, то перед Вами появиться «Connected!» также как представлено на рисунке ниже. После этого приступаем к настройке беспроводного подключения на роутере, переходя во вкладку «Wireless».

Настройка беспроводного подключения
В окне «Wireless Settings» в поле «Wireless network Name» необходимо ввести название Вашей беспроводной сети (по умолчанию им может выступать название Вашего роутера). Название может состоять из больших и малых символов латинского алфавита и/или арабских цифр. Для сохранения

Для настроек безопасности беспроводной сети необходимо установить тип безопасности, тип шифрования, а также пароль на wi-fi сеть. После ввода настроек нажмите на кнопку «Save».
