Восстановить данные с жесткого диска acronis. Как восстановить систему образом Acronis
Иногда возникают случаи, когда необходимо быстро восстановить Windows с программами и драйверами. Большинство производителей ноутбуков комплектуют свои изделия скрытыми разделами и/или дисками для восстановления. С их помощью можно восстановить систему до состояния как на момент покупки. Подробней об этом рассказано в этой статье
Несмотря на многие положительные стороны, предустановленные системы восстановления Windows имеют ряд недостатков:
Они очень привередливы. Для их работы часто необходимы оригинальная MBR , определенная структура разделов и сами скрытые разделы; Восстанавливается не только сама Windows с драйверами, но и большое количество ненужных программ, которые потом приходится удалять; Скрытые разделы занимают довольно много места, если их удалить по данной инструкции, то перед восстановлением системы нужно будет восстановить их.
Пользователь может столкнуться с целым рядом неудобств и проблем. Среди них можно выделить и необходимость восстанавливать скрытые разделы вместе с MBR , и необходимость удаления многих ненужных программ, которые шли с ноутбуком, и установку программ и обновлений, и саму настройку системы, и так далее.
Как же решить эти проблемы? Как можно быстро и без лишней головной боли получить уже настроенную систему, с установленными обновлениями и свеженькими драйверами, со всеми нужными программами и документами?
Позволяет очень удобно и легко решить эти проблемы. Сначала с ее помощью упаковываем все файлы с раздела с Windows, а потом при необходимости восстанавливаем систему из архива (образа). В итоге получаем все как было на момент упаковки. Быстро и просто. Рассмотрим работу с этой утилитой поподробнее.
Эта утилита служит для создания резервных копий и восстановления информации,скачать можно у нас по предоставленной ссылке:
Для организации системы восстановления Windows на ноутбуке с программами и драйверами необходимо:
1. Установка и настройка Windows
Установка Windows уже была детально описана на этом ресурсе Установка Windows XP , Установка Windows Vista , Установка Windows 7 , Установка Windows 8/8.1 , Установка Windows 10 так что останавливаться на ней не буду. После установки Windows с драйверами устанавливаем и настраиваем нужные программы. Иными словами, приводим систему в вид, который она должна иметь после восстановления.
2. Создание образа системного раздела
На этом этапе мы, грубо говоря, скопируем все файлы с раздела винчестера с Windows в один архив, который называется образом. В этом нам поможет .
Устанавливаем и запускаем . В верхнем меню Операции выбираем пункт Архивировать :
Поскольку нам нужно создать образ целого раздела, выбираем пункт Мой компьютер:

Теперь указываем раздел, где у вас установлена Windows:


Поскольку мы делаем резервную копию всего один раз, то можно смело отключать планирование и нажимать Далее

Важное замечание: Acronis True Image позволяет выполнять архивирование по определенному графику. Возможно создание как полного образа раздела, так и инкрементных или дифференциальных образов.
Рассмотрим их подробней.
Полный образ - это по сути архив со всеми файлами.
Инкрементный образ - это архив с изменениями с момента последнего резервного копирования.
Дифференциальный образ - это архив с изменениями с момента создания полного образа.
Для восстановления из дифференциального образа нужен сам дифференциальный образ, а также полный образ.
Для восстановления из инкрементных образов нужен полный образ и все инкрементные образы. Размер дифференциального и инкрементного образа зачастую намного меньше чем полного. Это связано с тем, что они содержат лишь изменения полного образа по сравнению с ситуацией на момент архивирования. Если назначить резервное копирования раз в сутки, например, то даже в случае серьезного сбоя системы можно за 10-15 минут получить рабочую систему такой, какой она была вчера. Очень удобная штука.
Поскольку мы создаем образ системы впервые, выбираем Полное :

Здесь можно какие файлы не стоит записывать в образ. . Нажимаем Далее :

На этой вкладке вы можете настроить уровень сжатия файлов в образе. На другой вкладке вы можете указать настройки разбиения файла-образа:

Также там доступны многие другие настройки. Когда закончите, нажимаете Далее . На этой странице вы можете указать комментарий к образу:

Для запуска процесса создания образа нажимаем на кнопку Приступить :


В результате вы получите такое вот сообщение:

Вот и все. Образ системы создан. Теперь переходим к следующему этапу.
3. Создание диска для запуска Acronis True Image
или области на винчестере для запуска этой программы без диска
Естественно, что для восстановления системы из созданного ранее образа нужна сама утилита . Как же ее запустить если Windows вообще не загружается?
Существует способ запуска этой утилиты:
Загрузить готовый образ утилиты Acronis True Image 2016 19.0.6571 BootCD
и предварительно записав его на DVD или USB носитель и загрузится с него через биос . Как создать самому такой диск читаем ниже.
Рассмотрим по отдельности эти способы.
3.1 Запись диска с утилитой Acronis True Image
Это более простой и надежный способ, но имеет один очень существенный минус: нужен диск и дисковод. Согласно закону подлости, когда слетает Windows на ноутбуке, то нужные диски с куда-то временно исчезают:)
Рассмотрим как же записать такой диск. Для этого нужно запустить и в меню Сервис выбрать пункт Создание загрузочного диска :


Если на компьютере или ноутбуке установлены другие продукты от Acronis, то их также можно записать на диск. Выбираем слева и нажимаем Далее


Выбираете ваш привод с чистым CD/DVD-диском:

Важное замечание: также эта утилита позволяет создать ISO образ для последующей записи или организовать загрузку по сети.
Для старта записи нажимаем Приступить

Вот и все. Диск готов:

Для запуска утилиты нужно загрузится с него.
3.2 Создание небольшого раздела на винчестере с Acronis True Image
Этот способ запуска утилиты поинтересней. В отличие от предыдущего способа, здесь не нужен диск. Программа записывается на скрытом разделе винчестера и загружается при нажатии на клавишу F11 при загрузке. Этот способ отлично подойдет владельцам нетбуков и портативных ноутбуков без CD/DVD привода.
Для создания копии программы на винчестере нужно в меню Сервис выбрать пункт Восстановление при загрузке:

Выбираем в списке от какого раздела "откусить" свободное место под небольшой скрытый раздел для программы:

Указываем объем скрытого раздела и ставим галочку возле Активировать:

Важное замечание: на этом разделе кроме самой программы могут хранится и резервные копии. Его можно сделать и больше, а также назначить пароль на доступ. Этот раздел является скрытым от большинства программ. Подробней о нем читайте в инструкции к .
В нашем случае пароль можно не указывать:

На этой странице отображены все предполагаемые изменения. Для их применения нажимаем на кнопку Приступить:

Система, возможно, попросит вас перезагрузиться:

В этом случае все изменения будут проводится при загрузке системы:

Вот и все. Теперь при загрузке будет появляться такое окно с предложением запустить

Если нажать F11 , то загрузится . Чтобы убрать скрытый раздел и вернуть все как было, заходим в меню Сервис , выбираем пункт Зона безопасности Acronis , нажимаете на кнопку Удалить и указываете к какому разделу присоединить скрытый раздел.
4. Восстановление Windows с программами и драйверами из образа
Рассмотрим теперь как же восстановить систему с созданного ранее образа.
Сначала нужно загрузиться с диска или по F11 со скрытого раздела. В меню выбрать Acronis True Image Home:

Через некоторое время запустится сама утилита. Нажимаем на кнопку Восстановление :

Нажимаем (если нужно) на Поиск резервной копии:

Указываем где сохранен сам образ:

Выбираем образ в списке внизу и нажимаем Восстановить:

Выбираем пункт Восстановить диски или разделы:

Выбираем раздел винчестера в образе, которые нужно восстановить:
![]()
Важное замечание: если вы запускали с диска, то стоит поставить галочку возле MBR , если вы запускали через F11 , то галочку возле MBR стоит убрать.
Нажимаем на Новое хранилище:

Указываем раздел, на который собираетесь восстанавливать образ и нажимаем Принять. Здесь очень важно выбрать раздел, где была система и с которого вы снимали образ.

Нажимаем на Изменить настройки по-умолчанию :

Для системного раздела ставим тип Основной и активный :

Щелкаем на Изменить настройки по умолчанию:

В полях Свободное пространство перед и после раздела ставим 0 :


Для запуска восстановления нажимаем на Приступить:

Немного ждем:

Вот и все:

Восстановление системного раздела окончено. Теперь осталось только перезагрузить ноутбук и получить рабочую систему.
Acronis disk director для проверки и восстановления жестких дисков
С помощью пакета программ Acronis disk director можно производить такие операции, как изменение существующих разделов жесткого диска, их перемещение, а также создание новых.
Любые пользователи иногда сталкиваются с такой ситуацией, когда существующая разметка жесткого диска компьютера по каким-либо причинам не удовлетворяет их. При этом там имеется некоторая информация, которую совсем не хочется потерять. Тогда потребуется произвести ряд специальных операций на низком уровне, которые могут быть небезопасны. Любая ошибка может стать причиной потери ценой информации, а иногда и привести к проблемам с работоспособностью жесткого диска. Поэтому важно использовать для решения подобных задач надежное программное обеспечение.
Acronis disk director проверена годами, ей доверяет большое количество пользователей из разных стран.
Программный пакет включает четыре логично взаимосвязанных программных продукта.
Во-первых, это менеджер разделов, который дает возможность производить большое количество различных операций с разделами жесткого диска: создание, перемещение, копирование, слияние и разделение, изменение разделов, удаление.
Программа, позволяющая восстанавливать разделы диска.
Специальный менеджер загрузки, который позволяет по желанию установить на компьютер несколько операционных систем и управлять процессом их загрузки.
Наконец, сюда входит редактор диска, с помощью которого пользователь может редактировать записи, находящиеся на винчестере, вручную.
Программа настолько понятна, что самые простые операции с ее помощью может осуществить и достаточно неопытный пользователь. С другой стороны, она включает в себя мощные инструменты, которые могут использоваться только специалистами. Поэтому программный комплекс имеет два варианта, для новичков и для профессионалов. Если в первом доступны только самые главные операции при простом и интуитивно понятном интерфейсе, то во втором специалисты – компьютерщики найдут те функции, которые значительно помогут им в работе.
В последней версии программного продукта включены поддержка динамических дисков, распределение томов по нескольким дискам и другие.
Бесплатные аналоги: Partition Wizard Home Edition, EASEUS Partition Master Home Edition, Partition Table Doctor.
Платформа: Windows, Linux.
Размер: 192 kB.
Лицензия: 33 $.
Сайт программы: http://www.acronis.ru.
А теперь я расскажу вам как можно легко восстановить вашу систему из созданной ранее резервной копии и вернуть её к тому состоянию, когда вы создавали эту резервную копию. Также в данной статье я объясню как сделать восстановление отдельных файлов и папок из соответствующей резервной копии.
Восстановление может понадобиться, если система начала вдруг нестабильно работать, сильно, по непонятным вам причинам, подтормаживать, появились какие-то ещё проблемы с её загрузкой и так далее. В таком случае вы можете просто её восстановить из созданной вами ранее резервной копии. Процесс простой и после восстановления вы получите вашу систему уже готовую к работе: на ней будут установлены все программы, будут все файлы, с которыми вы работали, всё настроено так как было ранее перед созданием копии.
Последние версии программы Acronis True Image позволяют восстановить систему из архива даже на другие компьютеры с отличающимся оборудованием. Эта возможность бывает очень даже необходимой.
Итак, рассмотрим по шагам что нужно сделать, чтобы восстановить систему из созданной резервной копии.
Восстановление системы вместе с ранее установленными программами и файлами при помощи Acronis True Image
В первую очередь нам необходимо иметь на руках тот носитель (например: внешний HDD, флешку) или удалённое онлайн хранилище, где был сохранён наш архив с резервной копией всей системы. Если вы читаете эту статью первой и ещё не знаете как вообще создать резервную копию, то рекомендую прочитать предыдущую статью, где я об этом рассказывал, перейдя по ссылке выше.
Процесс восстановления системы их архива очень прост. Рассмотрим его:
Последний шаг перед восстановлением раздела – задание при необходимости дополнительных параметров самого этапа восстановления. Пробежимся по ним.
В окне мы увидим уже знакомые по этапу создания резервной копии вкладки: «Дополнительно», «Производительность», «Уведомления». Рассмотрим настройки на каждой вкладке.
Теперь у нас всё настроено к восстановлению и можно запускать этот процесс, нажав кнопку «Восстановить сейчас» внизу окна:
Поскольку восстановление идёт прямо из Windows, то на моём опыте, всегда Acronis требует перезагрузки системы в самом начале восстановления. Если вы в настройках выше поставили галочку «При необходимости автоматически перезагружать компьютер во время восстановления», то компьютер перезагрузится сам без выдачи запроса.
Если же подобная опция включена не была, то вы получите вот такое предупреждение:
И для продолжения перезагрузки вам нужно самому это подтвердить, нажав кнопку «Перезапустить».
Вы можете активировать автоматическое выключение компьютера сразу после завершения процесса восстановления системы, поставив соответствующую галочку в окне (см.изображение выше).
Запускаем установленную программу Acronis True Image с ярлыка на рабочем столе или из меню «Пуск».
Когда программа Acronis запустится, переходим сразу на вкладку «Резервное копирование и восстановление». А на этой вкладке нажимаем вверху кнопку «Восстановить»:
Откроется маленькое окно, где будет отображён список созданных ранее резервных копий.
Но даже те копии, которые хранятся у вас на съёмных носителях (флешках, внешних HDD), всё равно будут отображены в списке, но при попытке восстановиться из них без подключения нужного носителя к компьютеру получите ошибку. Как раз я в своём примере из предыдущей статьи делал резервную копию на флешку и в данный момент не подключил её к компьютеру. Поэтому при нажатии кнопки «Восстановить», появится вот такое сообщение:
В таком случае вам нужно подключить к компьютеру тот съёмный носитель, на котором хранится архив с резервной копией и нажать кнопку «Обзор», после чего выбрать то место, где хранится нужная резервная копия:
Найти резервную копию можно было и сразу же нажав кнопку «Поиск резервной копии…», после того как зашли в раздел «Восстановить»:
В таком случае вы бы попали в такое же окно проводника, где можно найти нужную резервную копию на компьютере, внешнем носителе или в сети.
Когда архив с нужной резервной копией будет выбран, нажимаем кнопку «Добавить список резервных копий», расположенную внизу окна.
В том случае, если архив был защищён паролем, сразу появится окно, где необходимо ввести этот пароль:
Теперь появится главное окно восстановления системы из архива. В окне необходимо выбрать разделы из тех, что мы архивировали — те, которые хотим восстановить. Если вы хотите восстановить ровно всё тоже, что и резервировали ранее вместе с системой, то просто выберите все разделы из списка, отметив их галочкой.
Если вы резервировали помимо системных разделов ещё и отдельные разделы с какими-то вашими данными и хотите восстановить только систему без этих разделов с данными, то просто поставьте галочки только на системных разделах (Для Windows 7 – это как правило Диск «С:» и раздел «Зарезервировано системой»).
В таком случае система вместе с её настройками и программами полностью восстановится, но неотмеченные вами разделы с данными восстанавливаться не будут.
Помимо выбора разделов для восстановления можно также выбрать место, в которое они будут восстанавливаться. Например, можно сделать так, чтобы раздел с системой из архива восстановился в другое место или на другой диск. Для этого нужно нажать на стрелочку справа от названия раздела и распахнётся список доступных мест или дисков, куда можно восстановить раздел:
Как видно из моего примера (изображение выше), у меня доступно только одно место, куда я могу восстановить выбранный раздел. Ещё 2 места помечены красным и это значит, что восстановление туда невозможно. Как правило, это из-за недостатка места для восстановления большего объёма.
Также для каждых из восстанавливаемых разделов с системой или данными имеется возможность изменить ещё дополнительные их свойства. Новичкам я советую в это не вникать и не заходить даже в эти свойства, потому как по умолчанию Acronis итак делает восстановление максимально эффективно без изменений в структурах диска.
Более опытные пользователи могут зайти в раздел дополнительных свойств, щёлкнув по ссылке внизу восстанавливаемого раздела «Свойства раздела»:

После того как восстановление завершится, вы сможете загрузить вашу систему со всеми программами и всеми файлами, сохранёнными на тот момент когда вы создавали резервную копию. Вам больше не придётся устанавливать с нуля Windows, ставить все программы и производить настройки. Теперь вы сможете просто загрузить уже вашу готовую к работе систему. Удобно? :) Думаю, что мало кто скажет «Нет» по каким-то причинам:)
Самое главное, что и ничего особо сложного нет… Руководство большое лишь потому что подробное, а сами шаги очень простые.
Рассмотрим теперь процесс восстановления отдельных файлов / папок из соответствующей резервной копии.
Восстановление отдельных файлов / папок из соответствующей резервной копии
Не забываем, что для восстановления разделов и отдельных файлов / папок служат разные резервные копии. О процессе создания каждой из них я рассказывал в предыдущей своей статье.
Для восстановления отдельных файлов нужен именно соответствующий тип резервной копии.
Итак, предположим, что у нас потерялись какие-то важные документы и необходимо их восстановить. Резервная копия у нас имеется.
Начинаем процесс восстановления. Он ещё намного проще, чем восстановление разделов, поэтому совсем не должен оставить вопросов.
Ну вот мы и рассмотрели все возможности восстановления из резервных копий, а именно – из целых разделов с системой и данными и отдельных файлов / папок.
Все это только кажется сложным, достаточно лишь один раз пробежаться по этим шагам и всё станет понятно:)
На этом данную статью заканчиваю, а в следующей я расскажу ещё об одной важной функции – создании загрузочного диска c Acronis и возможности восстановления системы, даже если сама система не загружается по любой из причин. В таком случае, поскольку система «поломалась», то и программу Acronis вы уже запустить из неё не сможете. Для таких целей и нужен диск восстановления с программой Acronis True Image, с которого можно загрузиться и всё восстановить.
Буду ждать ваших вопросов в комментариях и с удовольствием всем отвечу! :) Пока;)
Метод быстрого восстановления Windows на ноутбуке со свежими драйверами, обновлениями, настроенными программами и документами с помощью Acronis True Image 2009.
Описаны такие моменты:
- Создание образа раздела с системой;
- Подготовка диска с Acronis True Image 2009 или скрытой области для восстановления системы без диска;
- Восстановление Windows вместе с драйверами и программами из образа.
Введение
Несмотря на многие положительные стороны, предустановленные системы восстановления Windows имеют ряд недостатков:
- Они очень привередливы. Для их работы часто необходимы оригинальная MBR, определенная структура разделов и сами скрытые разделы;
- Восстанавливается не только сама Windows с драйверами, но и большое количество ненужных программ, которые потом приходится удалять;
- Скрытые разделы занимают довольно много места, если их удалить по данной инструкции , то перед восстановлением системы нужно будет восстановить их.
Пользователь может столкнуться с целым рядом неудобств и проблем. Среди них можно выделить и необходимость восстанавливать скрытые разделы вместе с MBR, и необходимость удаления многих ненужных программ, которые шли с ноутбуком, и установку программ и обновлений, и саму настройку системы, и так далее.
Как же решить эти проблемы? Как можно быстро и без лишней головной боли получить уже настроенную систему, с установленными обновлениями и свеженькими драйверами, со всеми нужными программами и документами?
Acronis True Image позволяет очень удобно и легко решить эти проблемы. Сначала с ее помощью упаковываем все файлы с раздела с Windows, а потом при необходимости восстанавливаем систему из архива (образа). В итоге получаем все как было на момент упаковки. Быстро и просто. Рассмотрим работу с этой утилитой поподробнее.
Эта утилита служит для создания резервных копий и восстановления информации. По функционалу схожа с утилитой Comodo Backup, описание работы с которой есть на данном сайте: .
В отличие от Comodo Backup , Acronis True Image 2009 является более гибким и функциональным решением. Acronis True Image является платным продуктом, но стоит совсем немного (15-20$).
Для организации системы восстановления Windows на ноутбуке с программами и драйверами необходимо:
Рассмотрим теперь каждый пункт отдельно.
1. Установка и настройка Windows
Установка Windows уже была детально описана на этом ресурсе ( , и ) так что останавливаться на ней не буду. После установки Windows с драйверами устанавливаем и настраиваем нужные программы. Иными словами, приводим систему в вид, который она должна иметь после восстановления.
2. Создание образа системного раздела
На этом этапе мы, грубо говоря, скопируем все файлы с раздела винчестера с Windows в один архив, который называется образом. В этом нам поможет Acronis True Image 2009 .
Устанавливаем и запускаем Acronis True Image 2009 . В верхнем меню Операции выбираем пункт Архивировать :

Поскольку нам нужно создать образ целого раздела, выбираем пункт Мой компьютер :

Теперь указываем раздел, где у вас установлена Windows:

Важное замечание: если у вас установлено несколько Windows на ноутбуке (подробней об этом сказано здесь: и ), то выбираем или один раздел С:\, или два - C:\ и D:\. Прошу заметить, что если вы собираетесь делать резервную копию всех разделов на винчестере ноутбука, то вам понадобится или другой жесткий диск, или другой компьютер, который подключен по сети, для хранения образа.

Поскольку мы делаем резервную копию всего один раз, то можно смело отключать планирование и нажимать Далее

Важное замечание: Acronis True Image позволяет выполнять архивирование по определенному графику. Возможно создание как полного образа раздела, так и инкрементных или дифференциальных образов. Рассмотрим их подробней. Полный образ - это по сути архив со всеми файлами. Инкрементный образ - это архив с изменениями с момента последнего резервного копирования. Дифференциальный образ - это архив с изменениями с момента создания полного образа. Для восстановления из дифференциального образа нужен сам дифференциальный образ, а также полный образ. Для восстановления из инкрементных образов нужен полный образ и все инкрементные образы. Размер дифференциального и инкрементного образа зачастую намного меньше чем полного. Это связано с тем, что они содержат лишь изменения полного образа по сравнению с ситуацией на момент архивирования. Если назначить резервное копирования раз в сутки, например, то даже в случае серьезного сбоя системы можно за 10-15 минут получить рабочую систему такой, какой она была вчера. Очень удобная штука.
Поскольку мы создаем образ системы впервые, выбираем Полное :

Здесь можно какие файлы не стоит записывать в образ. Подробней об исключениях файлов вы можете почитать здесь: . Здесь используется абсолютно тот же принцип. Нажимаем Далее :

На этой вкладке вы можете настроить уровень сжатия файлов в образе. На другой вкладке вы можете указать настройки разбиения файла-образа:

Также там доступны многие другие настройки. Когда закончите, нажимаете Далее . На этой странице вы можете указать комментарий к образу:

Для запуска процесса создания образа нажимаем на кнопку Приступить :


В результате вы получите такое вот сообщение:

Вот и все. Образ системы создан. Теперь переходим к следующему этапу.
3. Создание диска для запуска Acronis True Image 2009 или области на винчестере для запуска этой программы без диска
Естественно, что для восстановления системы из созданного ранее образа нужна сама утилита Acronis True Image . Как же ее запустить если Windows вообще не загружается?
Существуют два способа запуска этой утилиты:
- Загрузка с диска c Acronis True Image 2009 ;
- Загрузка со специального раздела винчестера при нажатии на определенную кнопку.
Рассмотрим по отдельности эти способы.
3.1 Запись диска с утилитой Acronis True Image 2009
Это более простой и надежный способ, но имеет один очень существенный минус: нужен диск и дисковод. Согласно закону подлости, когда слетает Windows на ноутбуке, то нужные диски с Acronis True Image 2009 куда-то временно исчезают:) Рассмотрим как же записать такой диск. Для этого нужно запустить Acronis True Image и в меню Сервис выбрать пункт :

Если на компьютере или ноутбуке установлены другие продукты от Acronis, то их также можно записать на диск. Выбираем Acronis True Image слева и нажимаем Далее


Выбираете ваш привод с чистым CD/DVD-диском:

Важное замечание: также эта утилита позволяет создать ISO образ для последующей записи или организовать загрузку по сети.
Для старта записи нажимаем Приступить

Вот и все. Диск готов:

Для запуска утилиты Acronis True Image нужно загрузится с него.
3.2 Создание небольшого раздела на винчестере с Acronis True Image
Этот способ запуска утилиты поинтересней. В отличие от предыдущего способа, здесь не нужен диск. Программа записывается на скрытом разделе винчестера и загружается при нажатии на клавишу F11 при загрузке. Этот способ отлично подойдет владельцам нетбуков и портативных ноутбуков без CD/DVD привода.
Для создания копии программы на винчестере нужно в меню Сервис выбрать пункт Восстановление при загрузке :

Выбираем в списке от какого раздела "откусить" свободное место под небольшой скрытый раздел для программы:

Указываем объем скрытого раздела и ставим галочку возле Активировать :

Важное замечание: на этом разделе кроме самой программы могут хранится и резервные копии. Его можно сделать и больше, а также назначить пароль на доступ. Этот раздел является скрытым от большинства программ. Подробней о нем читайте в инструкции к Acronis True Image .
В нашем случае пароль можно не указывать:

На этой странице отображены все предполагаемые изменения. Для их применения нажимаем на кнопку Приступить :

Система, возможно, попросит вас перезагрузиться:
В этом случае все изменения будут проводится при загрузке системы:

Вот и все. Теперь при загрузке будет появляться такое окно с предложением запустить Acronis True Image :

Если нажать F11 , то загрузится Acronis True Image . Чтобы убрать скрытый раздел и вернуть все как было, заходим в меню Сервис , выбираем пункт Зона безопасности Acronis , нажимаете на кнопку Удалить и указываете к какому разделу присоединить скрытый раздел.
4. Восстановление Windows с программами и драйверами из образа
Рассмотрим теперь как же восстановить систему с созданного ранее образа.
Важное замечание: при восстановлении образа все данные на восстанавливаемом разделе будут удалены. Если там есть что-то важное, то его лучше скопировать по этой инструкции: .
Сначала нужно загрузиться с диска или по F11 со скрытого раздела. В меню выбрать Acronis True Image Home :

Через некоторое время запустится сама утилита. Нажимаем на кнопку Восстановление :

Нажимаем (если нужно) на :


Выбираем образ в списке внизу и нажимаем Восстановить :

Выбираем пункт :

Выбираем раздел винчестера в образе, которые нужно восстановить:

Важное замечание: если вы запускали Acronis True Image с диска, то стоит поставить галочку возле MBR, если вы запускали через F11 , то галочку возле MBR стоит убрать.
Нажимаем на Новое хранилище :

Указываем раздел, на который собираетесь восстанавливать образ и нажимаем Принять . Здесь очень важно выбрать раздел, где была система и с которого вы снимали образ.
Нажимаем на :

Для системного раздела ставим тип Основной и активный :

Щелкаем на :

В полях Свободное пространство перед и после раздела ставим 0:


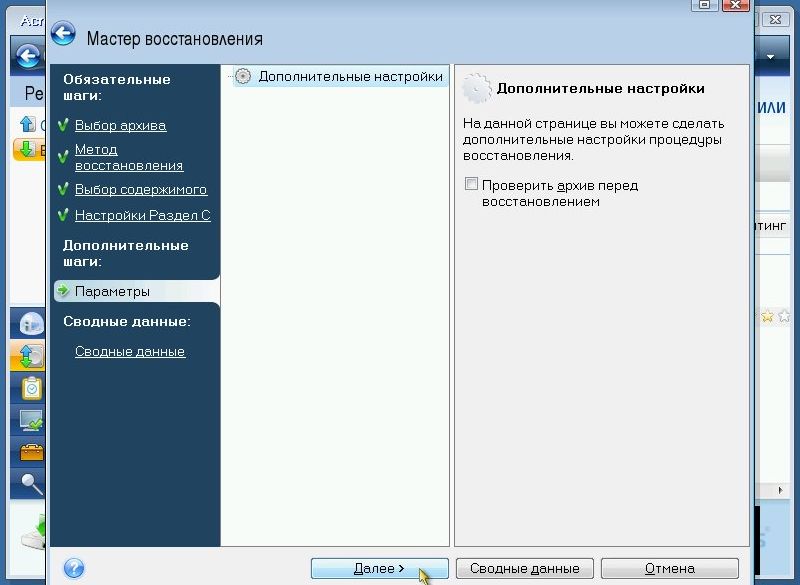
Для запуска восстановления нажимаем на Приступить :


Вот и все:

Восстановление системного раздела окончено. Теперь осталось только перезагрузить ноутбук и получить рабочую систему.
Все вопросы по восстановлению Windows с программами и драйверами таким способом прошу задавать в этой теме форума: . Утилита Acronis True Image обсуждается отдельно в данной теме форума: . Вопросы по работе с разделами жесткого диска вы можете задать в данной теме форума: .
Все замечания и предложения по самой статье вы можете высказать через данную контактную форму: Прошу заметить, что если у вас что-то не получается, то спрашивать стоит только на . Подобного рода электронные письма будут проигнорированы.
Опубликовано: 24 Ноября 2009
Обновлено: 29 Апреля 2017
Детальное описание как установить Windows 7
на ноутбук или компьютер. Подробное описание как установить Windows 7
или Windows Vista
и Windows XP
на ноутбук или компьютер с возможностью выбора
какую систему загружать при включении ноутбука.
